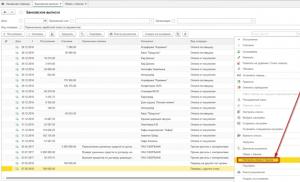Как создать новое исходящее платежное поручение
Настройка обмена с клиент банком в 1С Бухгалтерии 8.3 начинается с открытия « Банк и касса-Банковские выписки».
Рис.1
Здесь в списке документов жмем «ЕЩЕ-Настроить обмен с банком».

Рис.2
Настройка обмена в 1С с клиент-банком для каждого р/сч фирмы предусматривает заполнение полей:
- Организация;
- Обслуживаемый банковский счет;
- Имя программы. Тут надо выбрать идентифицирующую программу. Если в указанном списке вы не наименование таковой, то надо выбрать любую из предоставленного списка;
- Прописываем имя файла, откуда загрузятся операции по р/сч, и файла, в который загрузятся;
- Кодировка. 1С 8.3 может обмениваться форматами DOS и Windows, поэтому указываем кодировку, соответствующую клиент-банку.
Группа реквизитов, которые могут быть проставлены по умолчанию:
- Группа для новых контрагентов
- Статьи ДДС.
Внизу окна:
- В выгрузках указываем, какие документы войдут в файл и будут контролироваться при загрузке (корректность номера документа и безопасность обмена с банком).
- В Загрузках справа активируем автоматическое создание ненайденных элементов (т.е. при загрузке выписки программа автоматически будет создавать контрагентов, договора, р/сч, которые она не нашла в справочниках), а также демонстрацию формы «Обмен с банком» перед загрузкой.
- Тут же отмечаем, что после загрузки документы надо проводить автоматом.


Рис.4
Чтобы загрузить или выгрузить из клиент-банка документы, в журнале «Банковские выписки» жмем «ЕЩЕ-Обмен с банком».

Рис.5
Второй вариант – там же нажать на «Загрузить».

Рис.6
Заходим в окно «Обмен с банком».
Выбираем закладку «Отправка в банк», находим организацию, по которой надо выгрузить документы, банковский счет и период, за который мы выгружаем документы.

Рис.7
После этого табличная часть заполняется документами, при этом красный шрифт означает, что либо он некорректно заполнен, либо платежка недействительна. Черный цвет говорит о том, что заполнение корректное, можно делать выгрузку в файл банк-клиент.

Рис.8
Выбирая документы, которые необходимо выгрузить в Клиент-банк, проставляем напротив них галочки. В поле «Файл выгрузки в банк» указываем путь выгрузки и жмем «Выгрузить».

Рис.9
Файл выгружен.

Рис.10
Табличная часть заполнится данными из файла, при этом строки с красным шрифтом говорят, что программа не нашла в справочниках данные (р/сч, контрагента по совпадению ИНН и КПП), на которые необходимо распределить документы поступления или списания. Черным цветом выделены корректно распределенные документы.

Рис.11
Если в настройке обмена с клиентом банка вы отметили «Автоматическое создание ненайденных документов», программа автоматически создаст ненайденные объекты, если «Автоматическое создание ненайденных документов» – будет активна кнопка «Создать ненайденное», по которой доступен журнал «Создание ненайденных объектов».

Рис.12
Здесь, нажав на кнопку «Создать», можно создать все объекты либо выбрать определенные объекты, которые необходимо создать.

Рис.13
Создав ненайденные объекты, выбираем проставлением галочки документы из выписки, которые мы хотим загрузить. Жмем «Загрузить».

Рис.14
После загрузки мы можем просмотреть «Отчет о загрузке».

Рис.15
Он содержит информацию по загруженным и незагруженным в программу документам.

Рис.16

Рис.17
Посмотреть загруженные документы можно в блоке «Банк и касса-Банковские выписки».

Рис.18
Загруженные документы будут отображаться в журнале «Банковские выписки», проведенные будут отмечены зеленой галочкой.

Рис.19
Для настройки прямого обмена с банком надо воспользоваться сервисом DirectBank*. Так как условия работы устанавливаются со стороны банка, параметры настроек необходимо выяснить в своем банке.
*DirectBank является альтернативной технологией по организации взаимодействия между предприятием и банком. Всего 40 банков поддерживает данную технологию и ряд основных конфигураций 1С.
Инструкция
Запустите программу «1С: Предприятие. Откройте раздел «Банк» и выберите пункт меню «1С: Предприятие – Клиент банка». Если вы еще не настраивали параметры обмена, то появится запрос о настройке. Нажмите кнопку «Да».
Запустите настройку. Выберите в выпадающем меню раздела «Название программы» сертифицированное приложение, которое соответствует тому, чтобы использует ваш обслуживающий банк. К примеру, многие кредитные организации пользуются системой «iBank 2».
Далее установите файлы загрузки и выгрузки для обмена данными с Клиент-банком. Обязательно проверьте, что ссылки обращены к разным документам. Установите вид документов для обмена данными и кодировку, которая соответствует операционной системе вашего персонального компьютера.
Перейдите в раздел «Загрузка». Флажком отметьте те виды документов, с которыми планируется работать при загрузке выписки банка. Напротив них отметьте статьи движения денежных средств. Ниже выбирается группа для новых контрагентов. Проверьте правильность внесенных изменений и нажмите «Ок».
Зайдите в систему Клиент-банк. Откройте меню « » и выберите раздел «Общие» - «Импорт данных». Укажите в качестве формата – 1С. В ниспадающем меню «Способ» выберите «Синхронизировать». Установите каталог для обмена данными, который должен совпадать с тем, который был указан в программе 1С.
Аналогичную операцию проведите с разделом «Экспорт данных». Проверьте введенные данный и нажмите «Сохранить». Таким образом, будет завершена настройка обмена данными между системой Клиент-банк и приложением «1С: Предприятие». При совершении какой-либо операции в одном из этих программных обеспечений можно будет проверить правильность синхронизации и в случае необходимости внести исправления.
Видео по теме
Обратите внимание
Открываем в меню «Банк» пункт «1С:Предприятие – Клиент банка»: Так как мы еще не настраивали параметры обмена для своего расчетного счета, программа выдаст такое вот окно: Отвечаем «Да». В следующем открывшемся окне в поле «Название программы» из выпадающего списка сертифицированных программ необходимо выбрать систему, которую использует наш банк.
Полезный совет
Это система, с помощью которой можно выгрузить платежки в систему банк-клиент и уже отправить непосредственно в банк. Тогда платежки не надо забивать непосредственно в отдельной программе банк-клиент для отправки в банк. Чтобы в 1С настроить взаимодействие с клиент-банком необходимо зайти в меню «Банк» - «Банковские выписки». В открывшемся журнале банковских выписок нажимаем кнопку «Загрузить». Далее откроется форма клиент-банка.
Источники:
- как работать в клиент банк
Все платежи предприятие выполняет в безналичной форме, переводя денежные счета с одного расчетного счета на другой. На основании данных операций банк в установленные сроки предоставляет выписку, которая выступает в качестве первичного документа для бухгалтерского учета. Многие бухгалтеры сталкиваются с трудностями, связанными с выгрузкой выписки в программу «1С: Предприятие».
Инструкция
Получите банковскую выписку по расчетному счету. Изучите предоставленные сведения и разделите все движения денежных средств на поступающие и выбывающие. Соберите первичную документацию (счета-фактуры, акты, договоры, платежные поручения и прочее), которая подтверждает выполнение указанных в выписке финансовых операций.
В процессе работы, в каждой организации, происходит взаимодействии с другими компаниями (организациями). За задолженность товаров, работ, услуг, налогов и других платежей необходимо осуществлять оплату. В настоящее время этот процесс происходит через систему Клиент-Банк. Это программа устанавливается сотрудниками банка на компьютер работника фирмы, для осуществления платежей и загрузки платёжных поручений в программу, в которой осуществляется ведение бухгалтерского учёта. Давайте рассмотрим, как происходит загрузка выписок банка в 1С.
Выгрузка выписок из программы Клиент-Банк
Для того чтобы выгрузить выписка из программы Клиент-банк, необходимо:
- Сформировать выписку, за нужный период;
- Экспортировать её в текстовый файл, для передачи данных.
Экспорт происходит при нажатии на кнопку «Экспортировать», «Экспорт» или что-то подобное, в разных программах Клиент-Банк эта кнопка называется по-разному. Сформированный файл выгружается для экспорта в нужную папку, по заранее прописанному пути.
Перед табличной части документа в правом углу находим кнопку «Ещё» нажимаем на неё, появляется окно со списком функций, выбираем в нём позицию «Обмен с банком».

- Организация, по которой будут загружаться платёжные поручения;
- Банковский счёт организации.

Нажимаем внизу документа «Загрузить» и после этого в табличной части все выписки из банка погрузятся в программе «1С: Бухгалтерия». После этого просматриваем отчет по выгруженному файлу и переходим к проведению платёжных поручений.
Можно настроить автоматическое проведение платёжных документов по поступлению и списанию. Для этого нужно выполнить настройку.
Выбрать документ «Настройка с Клиент-Банком» можно:
- Нажав внизу документа «Обмен с банком» кнопку «Настройка»;

- В журнале «Банковские выписки» выбрать из списка позицию «Настроить обмен с банком» при нажатии на кнопку «Ещё».

В настройке заполняем поля:
- Указываем банковский счёт, по которому будут загружаться выписки;
- Название программы выбирается из списка, заложенного разработчиками – это программа, с которой вы работаете. После этого открываются поля «Файл выгрузки из 1С Бухгалтерия» и «Файл загрузки из 1С Бухгалтерия». «Файл выгрузки из 1С Бухгалтерия» только в том случае, если исходящие платёжные поручения формируются в базе 1С, а затем выгружаются в Клиент-Банк;
Условие, которое необходимо выполнить – это имя файла загрузки в 1С, он должен соответствовать имени файла выгрузки из программы Клиент-Банк.
- В нижней части настройки открывается два поля, в левом указываются данные по выгрузки, в правой части данные по загрузке.
В поле «После загрузки автоматически проводить» желательно указать две галочки на позиции «Поступление на расчётный счёт» и «Списание с расчётного счёта», при этом будут автоматически проводиться платёжные поручения, которые в дальнейшем необходимо только перепроверить не заходя в каждый из них.

После загрузки платёжных поручений, стоит внимательно проверить «Вид операции» и созданные бухгалтерские проводки, при обнаружении ошибок внести исправления.
Выгрузка выписок из банковской программы в 1С очень удобная процедура, которая существенно облегчает работу бухгалтерской службы, значительно экономя время сотрудников.
Платежные поручения, или платежки, выгружают из 1С 8.3 для их дальнейшей загрузки в клиент банк. Для корректной выгрузки платежек необходимо настроить определенные параметры 1С 8.3. Как настроить обмен и как выгрузить платежки из 1С 8.3 в клиент-банк читайте далее.
Читайте в статье:
После того, как вы создали в 1с 8.3 платежные поручения , можно выгрузить их в систему клиент-банк для оплаты. Процедура обмена платежками в 1С 8.3 состоит из двух этапов:
- выгрузки текстового файла из 1С 8.3
- загрузки этого файла в клиент-банк
Для формирования файла выгрузки в 1С 8.3 необходимо настроить обмен с клиент-банком. Настройка обмена нужна не только для корректной выгрузки платежек из 1С 8.3, но и для загрузки банковских выписок из клиент-банка в 1С 8.3. В этой статье мы расскажем, как настроить обмен и как выгрузить платежки из 1С 8.3 в клиент-банк в три шага.
Как выгрузить платежки из БухСофтШаг 1. Настройте обмен данных с клиент банком в 1С 8.3
Зайдите в раздел «Банк и касса» (1) и нажмите на ссылку «Платежные поручения» (2). Откроется окно со списком ранее созданных платежек.
В открывшемся окне в поле «Организация» (3) выберете организацию (4), по которой хотите настроить обмен. Откроется окно со списком созданных платежек по выбранной организации.
Далее нажмите на кнопку «Отправить в банк» (5). Откроется окно обмена данными с банком.
В окне «Обмен с банком» нажмите кнопку «Настройка» (6). Откроется окно настройки обмена.
Шаг 2. Укажите параметры настройки обмена данными в 1С 8.3
В окне «Настройки обмена с клиентом банка» укажите:
- свой банковский счет (1). Выберете банковский счет, для которого настраиваете обмен;
- название программы (2). Выберете в списке программу клиент банка, которая соответствует вашему банковскому счету, например «Система "Клиент-Банк" ЗАО "Банк "Новый Символ"»;
- файл выгрузки в банк (3). Здесь нажмите «Выбрать» (4) и укажите наименование файла и место его расположения на диске. При выгрузке платежек именно этот файл будет использоваться для обмена;
- корректность номера документа (5). Поставьте галочку, если хотите, чтобы банк клиент проверял номера платежек на повторяемость.
После завершения настройки нажмите кнопку «Сохранить и закрыть» (6).
Шаг 3. Выгрузите платежки из 1С 8.3 в клиент банк
Клиент банк - программа для удаленной работы со своим обслуживающим банком. В таких системах есть возможность загрузки файлов с платежками из 1С 8.3. Для выгрузки файла из 1С 8.3 зайдите в раздел «Банк и касса» (1) и нажмите на «Платежные поручения» (2). Откроется список платежек, которые вы создали в 1С 8.3.
В открывшемся окне выберете вашу организацию (3).
Теперь в окне вы увидите платежки только по выбранной организации. Далее нажмите кнопку «Отправить в банк» (4). Откроется окно «Обмен с банком».
В окне вы видите платежные поручения, подготовленные для оплаты. Они находятся в состоянии «Подготовлено» (5). Платежки, которые будут выгружены, отмечены галочками (6). Вы можете снять галочки с платежных поручений, если не хотите их оплачивать. В окошке «Файл выгрузки в банк» (7) вы увидите путь к файлу, который указали в настройке обмена с клиент-банком. Вы можете указать и другой файл для выгрузки. Для этого нажмите кнопку «…» (8). Для сохранения файла с платежками нажмите кнопку «Выгрузить» (9). После этого статус платежек поменяется на «Отправлено». Ваши платежки отправлены в банк.
Файл с платежками виден в поле «Файл выгрузки в банк» (7). Зайдите в банк клиент и загрузите этот файл для проведения оплаты. Место, где лежит этот файл, вы указали в настройке обмена с банком (см. шаг 2).
Перед тем, как настраивать обмен, давайте ответим на вопрос: «Где находится сервис обмена с банком в 1С?».
И, как оказывается, тут все не так однозначно.
Как правило нам указывают на журнал Банковские выписки, где разработчики поместили волшебную кнопку Загрузить и на этом останавливаются. Но мы пойдем дальше и изучим все возможные способы доступа к этому чудесному сервису.
Выгрузка из Клиент Банка в 1С 8.3 из журнала банковских выписок
Итак, вариант первый мы уже назвали – загрузка банковских выписок возможна по кнопке Загрузить из одноименного журнала в 1С. Это типовой вариант загрузки, который предлагают к использованию разработчики. По нему будет выполнена :
Но это еще не все!
Выгрузка выписок из Клиент Банка в 1С 8.3 из обработки Обмен с банком в группе Сервис (раздел Банк и касса)
Мы можем загружать и выгружать информацию по банковским операциям из самой обработки Обмен с ба нком . Запустить ее мы можем традиционно через Главное меню – Все функции, либо через добавление этой обработки в активные команды раздела Банк и Касса .
Сделать это можно из настройки панели действий, добавляя доступную команду Обмен с банком в выбранные команды раздела:

Команда Обмен с банком появится в группе Сервис (раздел Банк и касса):

Но и это еще не все!
Выгрузка выписок из Клиент Банка в 1С 8.3 из формы Обмен с банком в журнале банковских выписок
B самом журнале Банковские выписки есть возможность открыть форму Обмен с ба нком по команде меню действий ЕЩЕ – Обмен с банком.
Эту самую команду можно вынести на командную панель Банковских выписок. Поскольку мы, конечно же, хотим чем-то отличаться от однообразного освещения этого вопроса в интернете, то сейчас мы рассмотрим и этот вариант.
Мы уверены, что это пригодится Вам в дальнейшей работе обязательно.
Меняем свойства команды Обмен с банком . Из меню действий «Еще – Изменить форму» журнала Банковских выписок будем включать в командную панель журнала сервис Обмен с банком:

Обработка Обмен с банком доступна в списке банковских выписок:

Все варианты вызова сервиса Обмен с банком:
- Непосредственно из формы Обмен с банком (раздел Банк и касса);
- Из Банковских выписок по кн. Загрузить;
- Из Банковских выписок по команде меню действий Еще – Обмен с банком;
- Из Главное меню – Все функции – Обработки – Обмен с банком.
Переходим ко второй части вопроса – настройки Обмена с банком.
Как настроить выгрузку из Банк Клиента в 1С 8.3 Бухгалтерия 3.0
Прежде, чем приступить к настройке обмена с банком, войдите в банковскую программу и найдите в ней пункт Выгрузка в 1С . Перепишите имя файла себе на листочек – это понадобится при настройке загрузки обмена данных в 1С.
Теперь открываем форму обработки Обмен с Банком в 1С 8.3:

Выставляем в форме Обмена банка организацию и банковский счет, по которому будем производить операции загрузки выписок и открываем форму Настройки.
Настройки параметров обмена хранятся в специальном регистре сведений Настройки обмена данными с Клиентом банка: гл. меню – Все функции – Регистры сведений:

После указания организации и банковского счета, для которых будем создавать настройку обмена, по кн. Настройка, переходим в форму настройки обмена с банком.
Настройки параметров названия программы и файлов загрузки/выгрузки:

Обслуживаемый банковский счет – встает по умолчанию.
Название программы – наименование Вашей банковской программы, с которой работаете. Название программы выбираете из выпадающего списка, заложенного разработчиками.
Например, для СБЕРБАНКА – это программа АРМ “Клиент” АС “Клиент-Сбер банк” Сбербанка России :

Файл загрузки из банка – это имя и расположение файла, в который будут выгружаться данные из Клиента Банка. Обычно, используется текстовый файл kl_to_1c.txt. Но можно использовать и другие варианты.
Единственное условие: имя файла загрузки в 1С должно соответствовать имени файла выгрузки на стороне банка. Вот здесь и помогут записанные на листок данные с Вашей банковской программы по файлу выгрузки в 1С. Обратите на это самое серьезное внимание. Это самая частая ошибка настройки обмена. Если путь будет указан неверно, обмен работать не будет.
Еще очень важное замечание: вводите имя файла без пропусков, пробелов, лишних расширений. Проверьте после ввода, что файл в окошке 1С «Файл загрузки из Клиента банка» и «Файл выгрузки в 1С» Вашей банковской программы полностью совпадают!
Уточните у службы техподдержки Вашего банка о виде кодировки данных выгрузки . Это может быть, как DOS, так и Windows. 1С поддерживает работу с обеими кодировками.
Реквизиты подстановки по умолчанию
Эти настройки не обязательны к заполнению:

Можете установить Статью движения денежных средств для подстановки в новые документы Списания с расчетного счета и Поступление на расчетный счет. Но на самом деле редко бывает, что статья ДДС одна и та же на все случаи жизни. Поэтому, чтобы не запутаться и не допустить ошибку, эти поля оставляют незаполненными. Заполнение данных по ним идет после выполнения обмена.
Группы для новых контрагентов
Также с заполнением параметра настройки Группы для новых контрагентов. Право бухгалтера решать, как он будет контролировать в базе контрагентов, созданных загрузкой выписок банка в том случае, если 1С 8.3 не нашла нужных плательщиков и получателей в .
Блок загрузки/Выгрузки
Этот блок работает уже с полученными данными из банка и перед формированием в 1С новых документов просит определиться с действиями загрузки и выгрузки:

Мы сейчас рассматриваем загрузку выписок из Клиента банка и здесь пользователь выбирает самостоятельно нужно ли автоматически создавать новые объекты в базе данных, проводить новые документы. Но, наверное, галочки по проведению документов поступлений на расчетный счет и списания с расчетного счета будут удобны.
Выгрузка из Банк Клиента в 1С 8.3 Бухгалтерия 3.0
Сохранив настройку, можно приступать к загрузке документов.
После того, как данные о движениях денежных средств из банковской программы были выгружены в файл и получены бухгалтером, можно загружать их в 1С. В процессе загрузки создаются документы Поступления на расчетный счет и Списания с расчетного счета.
Последовательность действий бухгалтера при загрузке выписок следующая:
- Указываем банковский счет организации;
- Выбираем организацию;
- Проверяем путь к файлу загрузки;
- Контролируем информацию в файле загрузки данных;
- Загружаем выписки банка;
- Формируем отчет по загруженным выпискам:

Если ошибок в настройке обмена с банком не допустили, то программа без проблем справится с загрузкой. Ваша задача проверить данные перед загрузкой:

На что нужно обратить внимание в первую очередь:
- При проверке данных перед загрузкой, обратите внимание на иконку в колонке рядом с датой:
- Иконка с галочкой обозначает, что документ есть в базе и проведен;
- Иконка без галочки указавает, что документ есть в базе, но не проведен;
- Иконка с «солнышком» сигналит о том, что будет создан новый документ.
- При загрузке данных сообщение «не найден» выдается:
- По контрагенту, если не найден ни банковский счет, указанный в файле загрузки, ни ИНН;
- По счету контрагента, если не найден номер счета в файле загрузки;
- По договору, если в базе данных 1С не найден владелец договора и нужный вид договора;
- При наличии в базе данных нескольких одинаковых объектов, будет выбран первый из списка и выдано предупреждение по ситуации;
- При повторной загрузке документов программа анализирует данные Суммы и Вида платежа. В случае их изменений данные перезаписываются.
После загрузки банковских выписок можно распечатать отчет по загруженным документам в 1С:


Как автоматически проводить мониторинг оплаты счета, как на это влияет статус оплаты счета, то есть быстро отчитываться руководителю по оплаченным и не оплаченным счетам, изучить особенности оформления банковских операций в 1С 8.3 можно на нашем